karma , don't know if this will be too much of a complicated question but...
when you have renders sticking out of a sig and add like a shadow effect to them , do you use the save for web option when saving.
I always end up with dodgy white lines and funny cut outs included in it all.
Is there something I'm missing ?.
I hope Karma doesn't mind if I take a shot at answering your question, uscmhicks!
I'm not certain if I fully understand your problem, but...
If, when saving your file as a .gif and applying your matte color, your image looks something like the one below, you have some stray semi-transparent pixels that may not be obvious when viewed over the transparent background of your .psd file. In this example, I'm using a bright green color for the matte to emphasize the problem areas to the left and right of Ardeth's tarboosh. The area surrounding the rectangular background and to the immediate right of the tassel is the matte for the drop shadow and is
not a problem area.
A simple way to check your work and remove the stray pixels is to edit it in
Quick Mask mode.
Command-click (Alt-click, PC) the layer your image is on to select its content, then click the
Quick Mask icon on the tool palette, or press the letter "Q" on your keyboard to enter
Quick Mask mode. (Be certain that
Masked Areas is selected under
Color indicates: and that
Opacity is set to
100% in the
Quick Mask Options dialog box. For best results, select a bright color for the mask that is not predominant in your image.)
Then, select the
Pencil tool and an appropriate brush size, and using
black as your
foreground color, fill in any stray pixels.
When you are finished, exit
Quick Mask by clicking its icon on the tool palette, or press the letter "Q" on your keyboard.
Next, with your selection still active, press
Command-Shift-I (Alt-Shift-I, on PC] to invert the selection, then press the
Delete key to remove any stray pixels from the background.
Here are a couple of screenshots to illustrate:
Select layer. Depending on the level of transparency of the stray pixels, you may or may not see them in the selection. In this example, you cannot see the stray pixels in the selection marquee:
Enter
Quick Mask mode. See the semi-transparent pixels to the left and right of the fez?
If I did not address your problem, post a screen shot of your image so I can better troubleshoot it.






 The top of the brown guys head was hard to render on the background he was on , it looks a little choppy, hope this is ok.
The top of the brown guys head was hard to render on the background he was on , it looks a little choppy, hope this is ok. 













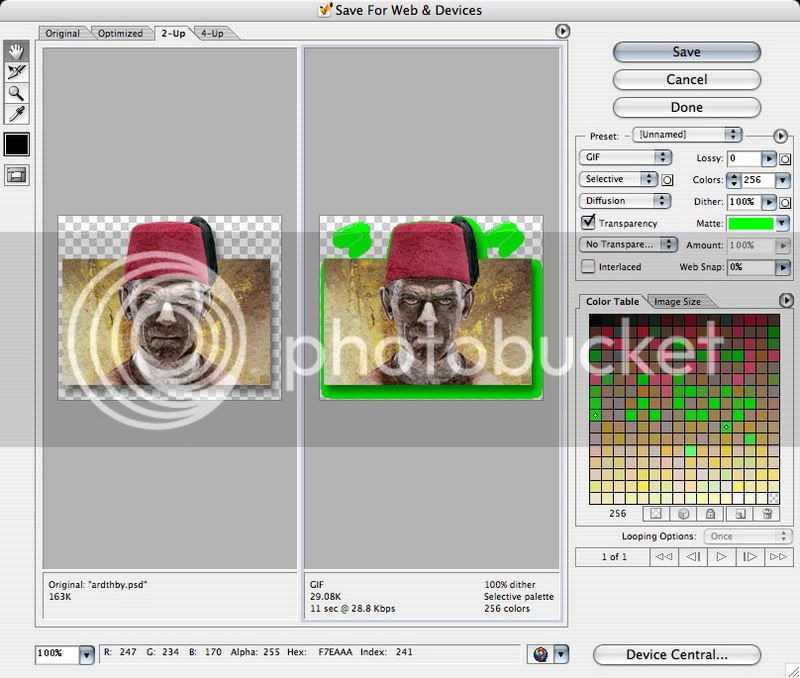



 )
)



